安装iso系统、配置网络、绑定账号等
本文主要讲解物理机安装镜像步骤(也强烈推荐使用此方式),若是想用虚拟机安装,可查看对应教程
安装有异常,怎么排查,我们口袋已为大家安排了安装Q&A>>
下文均称此为”管理电脑“下文均称此为”设备“【x86专业版镜像】 下载位置:www.onethingcloud.com/download-center/?download=x86iso
MD5值 : aa8372a1aec6e96f5e76c6c7296afdb8
步骤A:下载Rufus工具
Windows下推荐使用Rufus(官网http://rufus.ie/ ),点击前往Rufus下载工具地址>>>
或点击下方文件下载(win10或win11就用4.5版,winXP/win7/win8可以下载3.22版)
1.4 MB
1.4 MB
步骤B:请将U盘插入到PC后运行Rufus工具,再按下列步骤操作
点击“选择”下载好的iso镜像文件传统Legacy的选“MBR”、UEFI模式则选“GPT”默认8192或16k均可点击开始制作选“以ISO镜像模式写入”“准备就绪”即可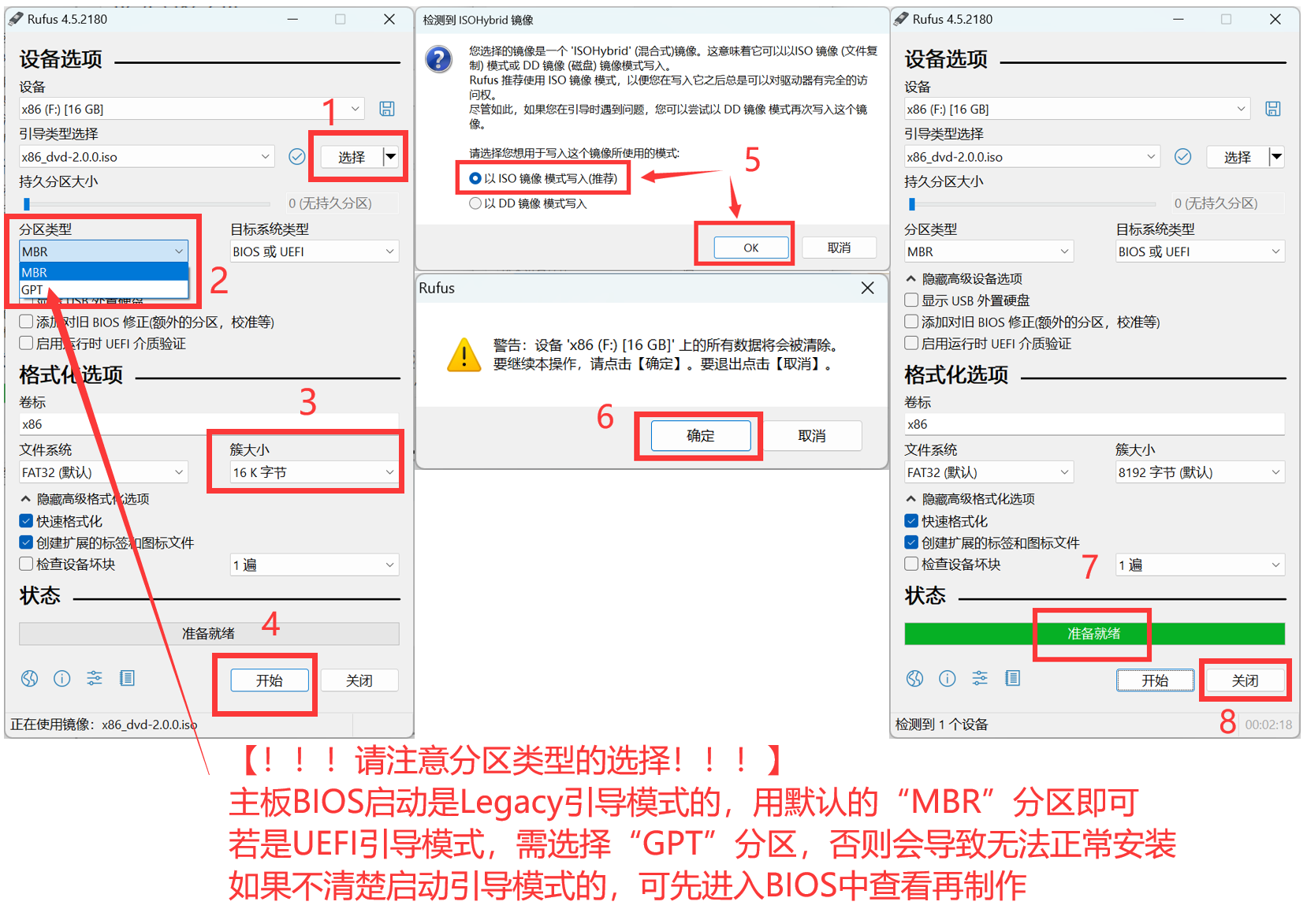
设备通电接入U盘,在开机时按F2进入BIOS设置。注意,不同电脑型号进入BIOS的方式各有差异,一般开机屏幕上会有提示,常见的按键如F2,F12,ESC,Enter,Delete等,如果不清楚,可百度搜索自己型号的电脑如何进入BIOS。
请注意:新版ISO镜像已支持Legacy(MBR)或UEFI模式方式,如果PC主板是比较旧的,建议优先将启动模式调整为Legacy模式或者Legacy兼容模式。
若Legacy安装不成功的,也可以尝试切换UEFI安装。
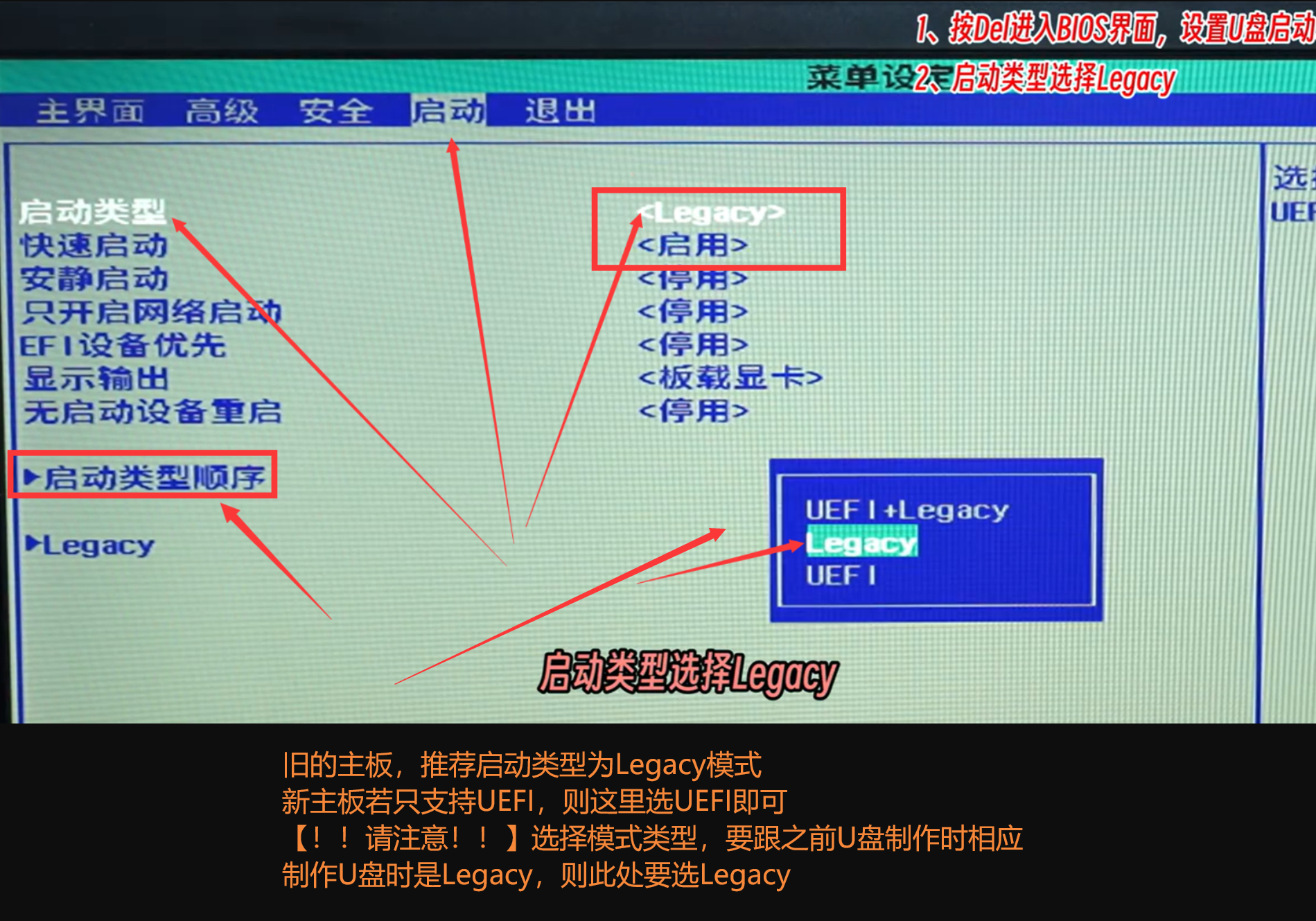
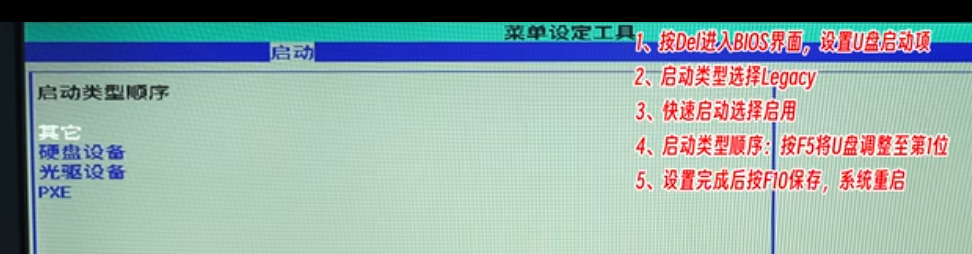
更多服务器CPU设置高性能模式教程https://help.onethingcloud.com/1f8d/35e9/6fcb
以华为服务器为例:
依次选择【Advanced】-【Performance Config】-【Power Policy】-【Performance】-F10保存退出
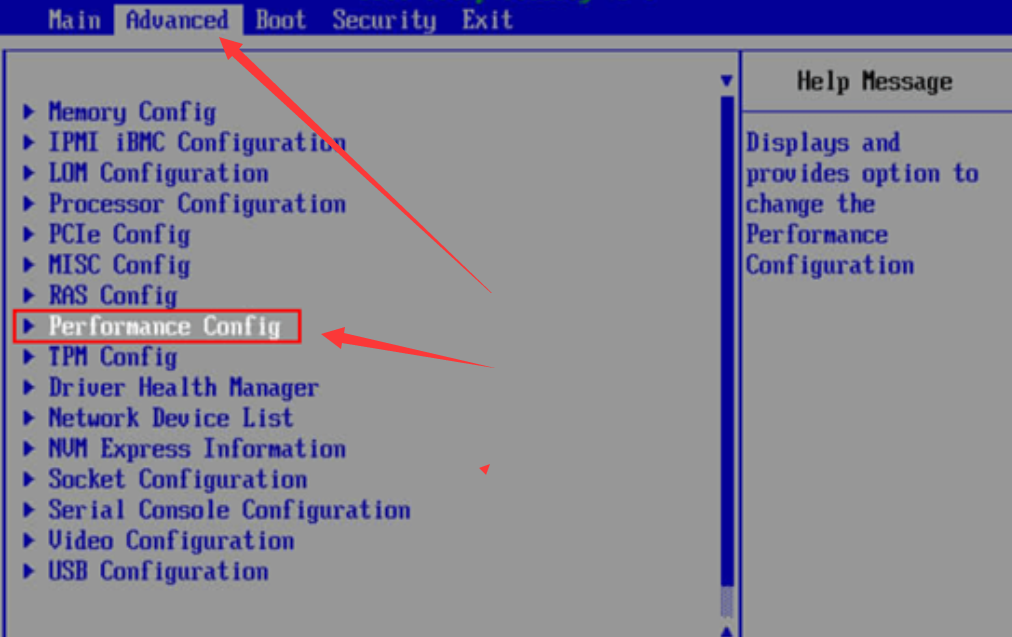
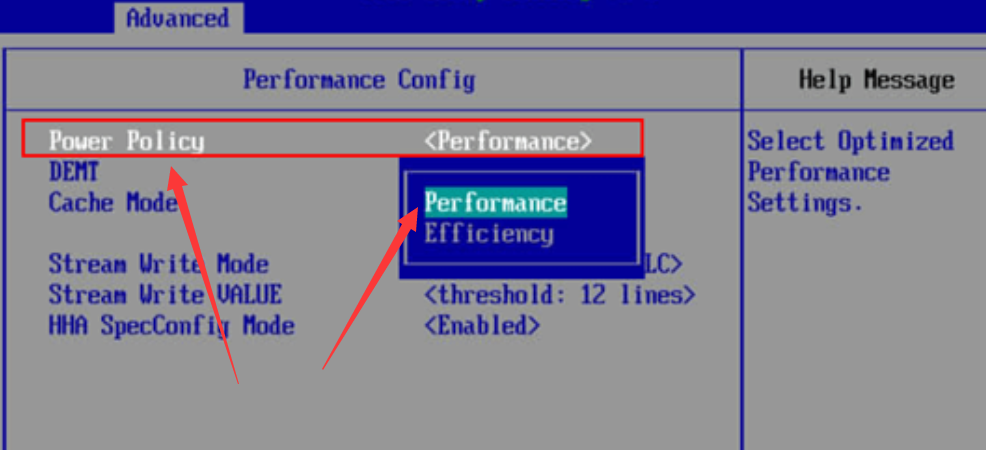
BIOS设置完成会重启,设备进入ISO镜像安装页面,使用方向键(上下键)选择第一项(默认)开始安装(Legayc和UEFI界面有些许不同)。
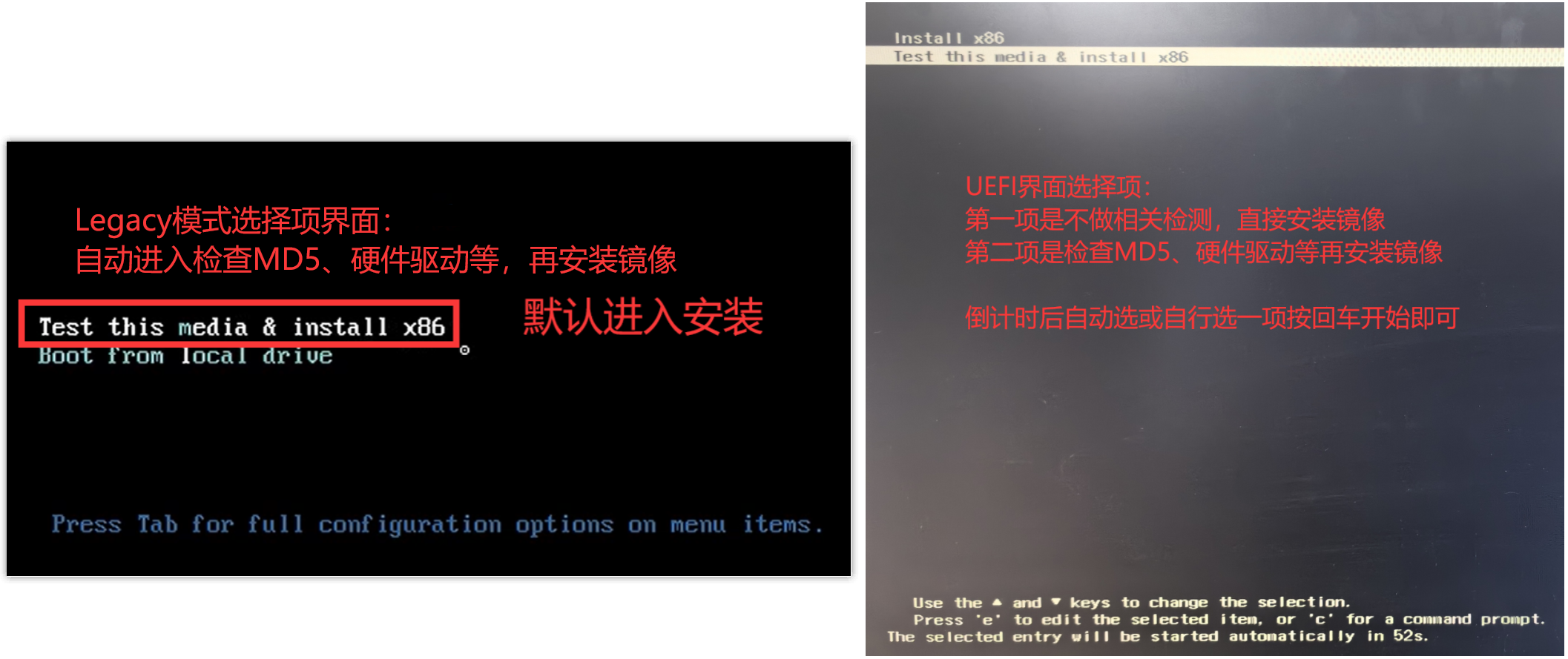
选择后即进入如下安装界面:
此处会列出全部磁盘,请选择并输入磁盘名前面编号(例如0)按下回车键,开始安装;
【!!请注意!!】
注:安装系统会格式化所有硬盘,一旦格式化将无法恢复其中的数据,若磁盘内有需要保留的资料,请提前备份好再接入。
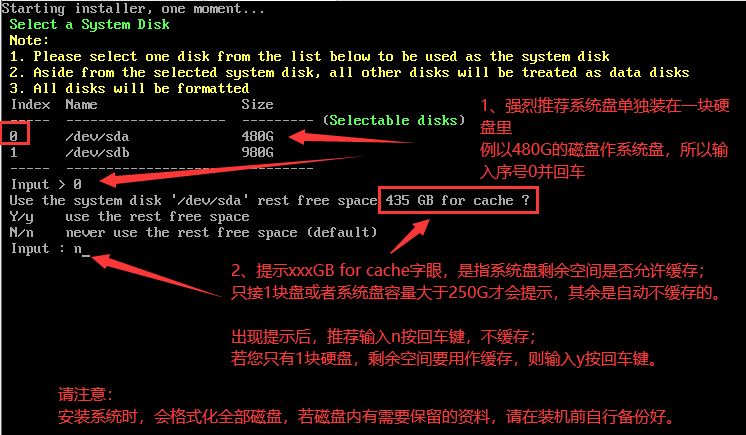
开始安装系统到磁盘,安装时间与硬件配置相关,可能需要几分钟到半个小时,请耐心等待,期间不要关闭电源。
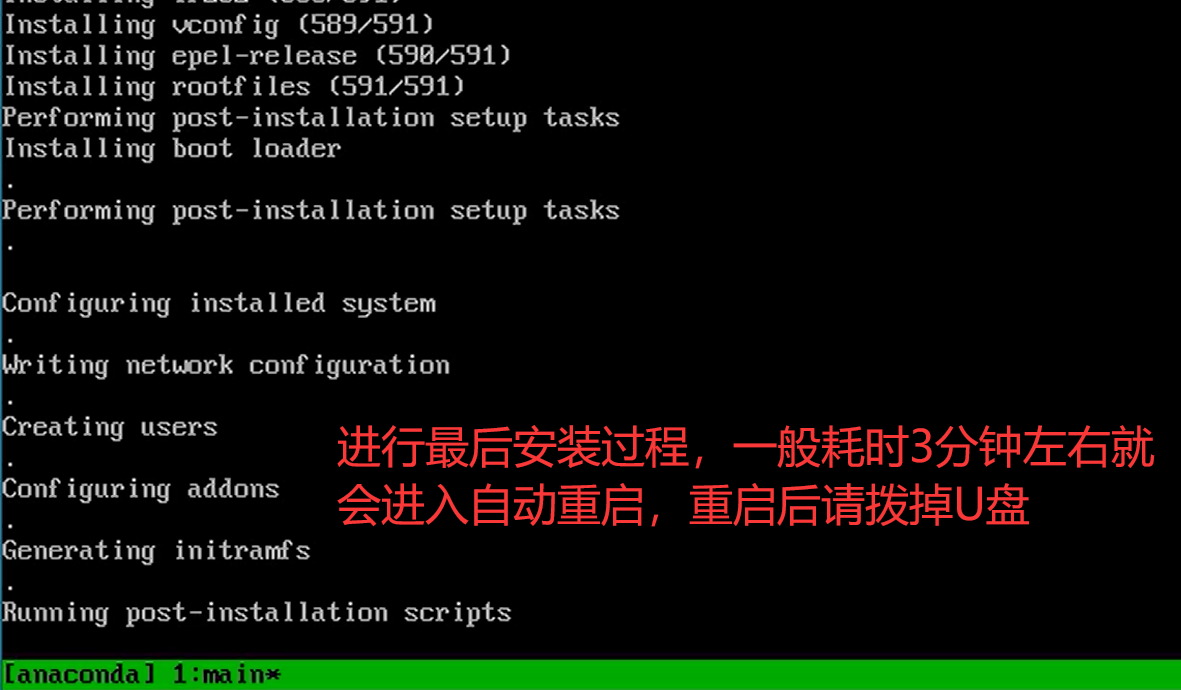
支持动态获取、静态IP、单线拨号等方式,请按自身网络需要选择单线/管理网卡模式
注意:选择网口前,要确保该网口已接入可通外网的线路;配置完成后会测ping,若网络不通则会重新返回配置网卡页面。

网络配置后,自动进行测试ping
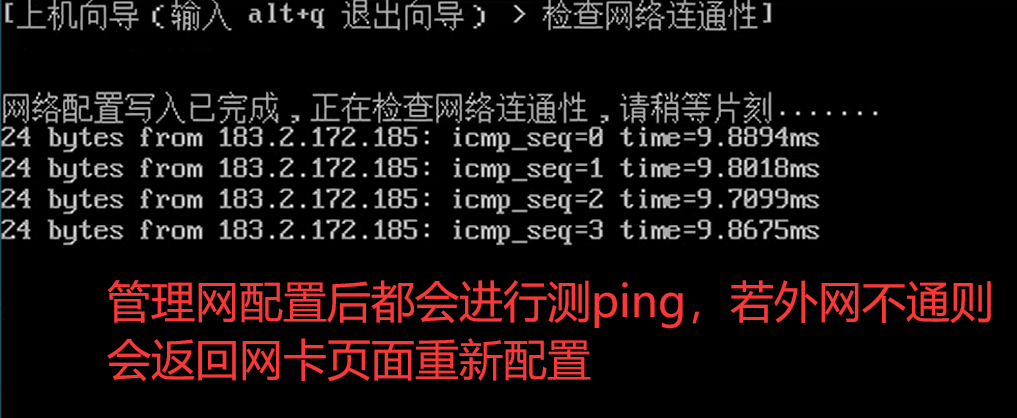
后续步骤需登录账号完成,因此需输入手机号及同意相关服务协议信息
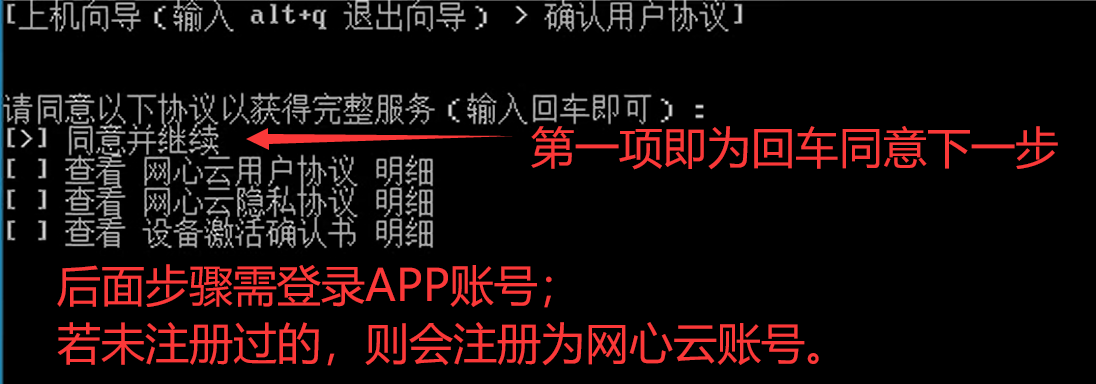

新上机请选第一项“激活设备”,系统会自动激活及绑定账号;
若想使用旧的激活码,请选第二项“迁移设备”,再选择需要使用哪个旧的激活码即可;
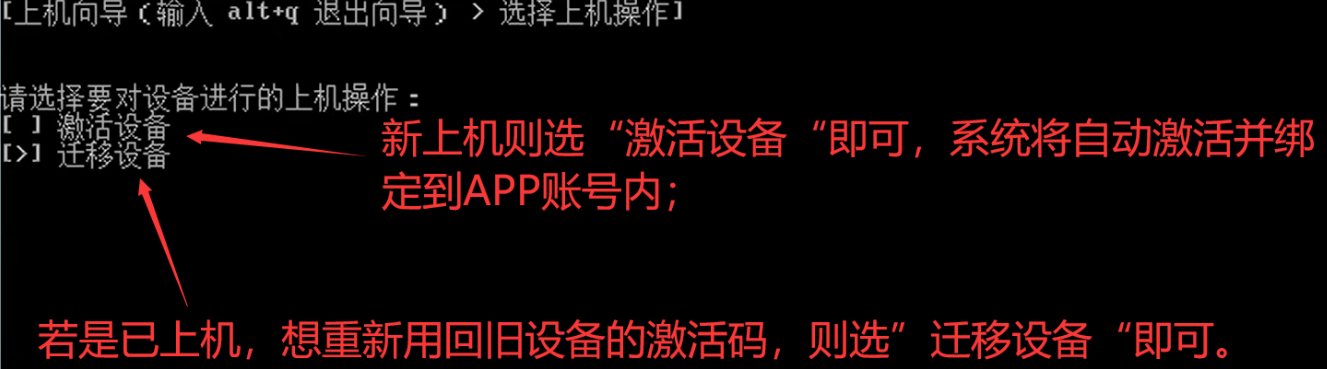
显示“小黑屏”页面即代表装机完成啦

!!!请注意!!!
单线直连的在上面的向导模式中已经完成,无需再另外配置;若是需要更换,例原DHCP想换成静态IP,则按教程指引在小黑屏上配置
单线直连(单账户拨号/静态ip专线直连/DHCP上网)配置教程>>>
[多线组网]必须在向导模式中配好管理线,再通过页面导入其余业务线路信息,不要在小黑屏直接配置多线。
推荐使用服务器拨号,如果一定要软路由模式的,可参考以下教程;注意看定向业务要求,是否支持软路由
控制台页面中-选择“进入本地页面”--定向招募栏--选择业务并发起报名
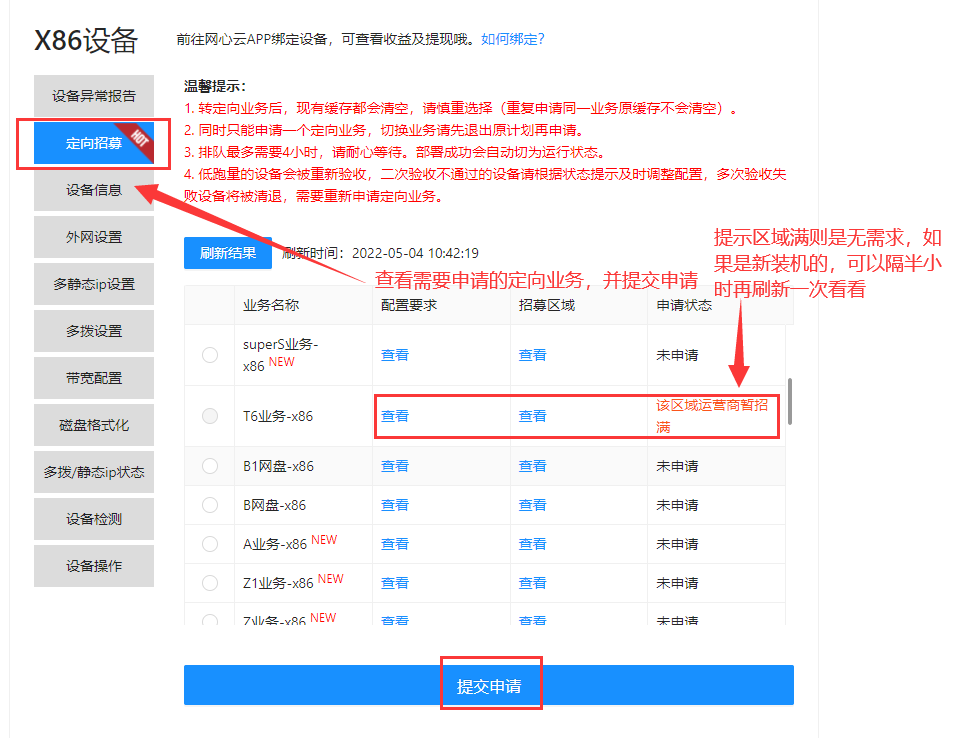
注意:
绑定微信,方便后续快捷登录APP查看设备相关信息。
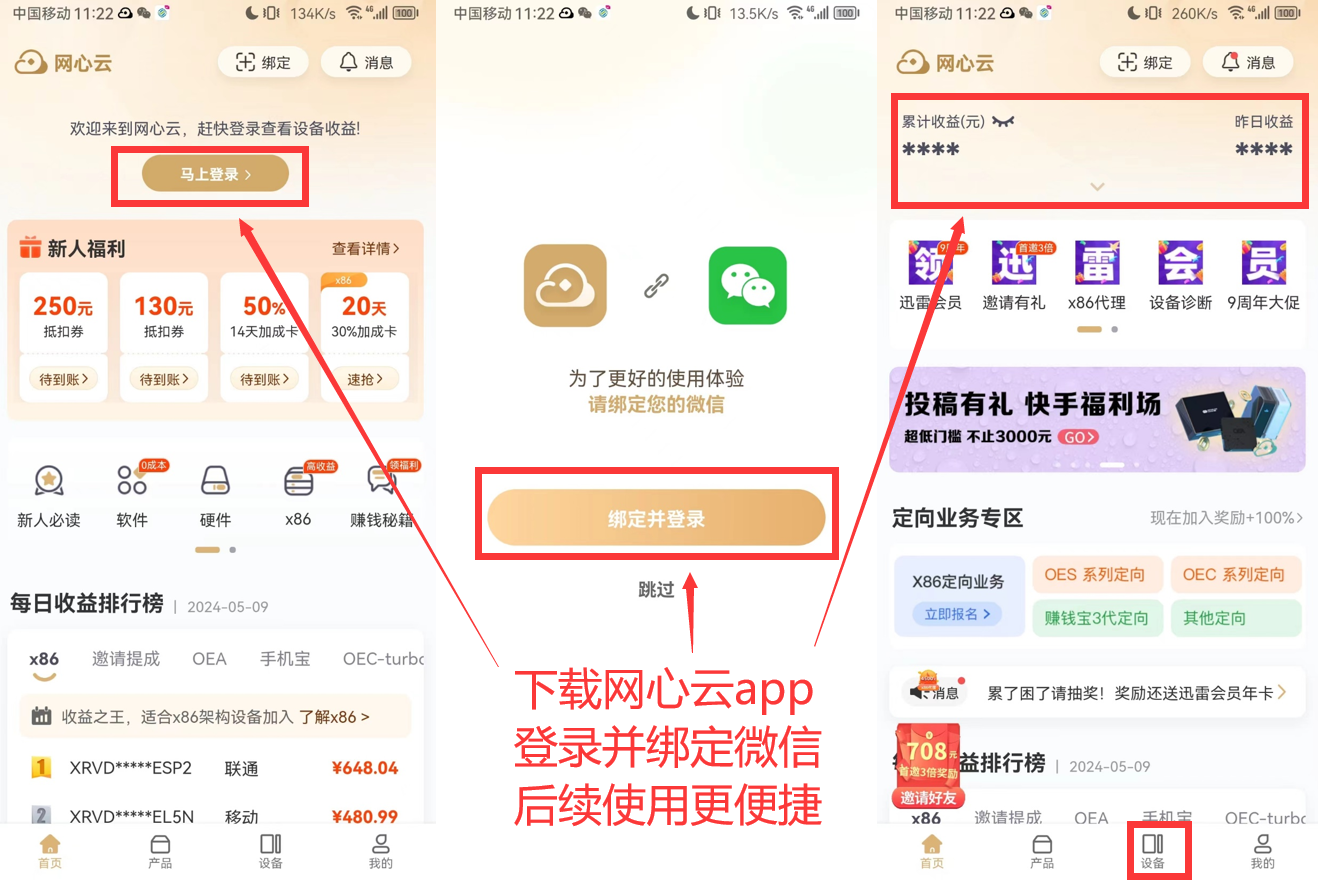
安装异常问题,大多为U盘制作不对或系统盘有异常,更多处理方式查看教程“安装异常问题FAQ”>>>